Счастливым обладателям новых нетбуков приходится сталкиваться с такой
проблемой как установка и переустановка операционной системы. Причина -
отсутствует внутренней привод для чтения DVD-дисков. Для установки
Windows 7 на таком нетбуке вам потребуется прибегнуть либо к
использованию внешнего DVD-привода, либо к загрузочному флэш-накопителю
USB ("флешки"). Внешний DVD-привод достаточно дорогое устройство по
сравнению с простой флешкой. Поэтому выбираем USB-флешку и приступаем.
Примечание: Однако, простым
копированием Windows на флэшку не отделаться - установка не начнется. В
случае с Windows XP, например, требуется перестраивать структуру
каталогов, записывать загрузчик на флэшку, конфигурировать файлы. Ранее
это все делала утилита USB_Prep8 / USB_MultiBoot10, но она работала из
командной строки и не всегда быстро и качественно. любила заменять
параметры установки, о чем ее не просили и была на английском языке, что
мешало ее освоению
Для правильного создания загрузочной флешки нам необходимо:
- Флэш-накопитель USB объемом 4 Гб или более
- Установочный диск Windows 7
- Компьютер оснащенный приводом для чтения DVD-дисков
- Операционная система Windows XP/2003/Vista/2008/7
- Программа Novicorp WinToFlash
Программа Novicorp WinToFlash
-
это приложение, позволяющая полностью перенести программу установки
Windows XP, Windows 2003, Windows Vista, Windows 2008, Windows 7 на флэш
на несколько кликов мышки. Это означает, что вы можете установить
Windows с флэш карты, HDD, etc на ваш компьютер или нэтбук.
И это не все, что она может делать. WinToFlash может перенести ваш live
CD/DVD на флэш карту, например, BartPE. После всех технологических
манипуляций вы сможете очистать флэш карту на низком уровне и
отформатировать ее в Windows для ежедневного использования.
Возможности программы WinToFlash:
- Перенос установки Windows XP/2003/Vista/2008/7 с CD на флэш
- Перенос WinPE на флэш
- Стирание флэш, full или quick
- Создание диска с аварийным загрузчиком
- Перенос DOS на флэш
От себя добавлю, что
- она русская, вы ничего не упустите из виду, потому что не поняли, что написано на экране
- имеет режим мастера, в котором задается всего 2 вопроса
- имеет расширенный режим, в котором без пол литра не понять всех настроек
- имеет русский сайт и поддержку
- выполнена в portable-версии, распространяется в .zip архиве
- занимает всего 10 мегабайт
- это все бесплатно! (только для домашнего использования, цена на коммерческую лицензию мне неизвестна)
Скачать можно прямо с официального сайта http://wintoflash.com/download/ru/ через torrent, ftp или сайты-партнеры вроде download.com
После скачивания программы, Вы получите .zip архив, содержащий последнюю версию WinToFlash,
сохраните ее и распакуйте. Для запуска дважды кликните на файле
WinToFlash.exe и разрешите ей запуститься с правами администратора. При
первом запуске потребуется принять условия лицензии.
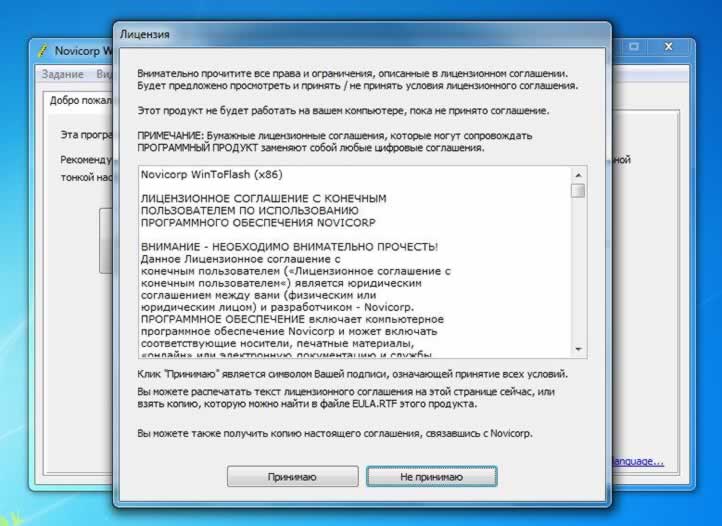
Язык программы автоматически будет выбран равный языку
вашей Windows, если это возможно. Лицензию принимаем и приступаем к
самому главному.
Появится главное окно WinToFlash. Существует два режима: простой (собственно этот) - для быстрого создания загрузочной флешки, и расширенный (о расширенном способе читайте ниже)-для выполнения таких действий, как полная очистка USB накопителя или
перенос DOS/WinPE на USB диск, а также детально настроить параметры
разметки, форматирования диска и переноса Windows
Простой режим. В нем можно перенести
Windows XP-7 (x86/x64) на USB накопитель за пару кликов, указав только
пути к установке Windows и USB накопителю.
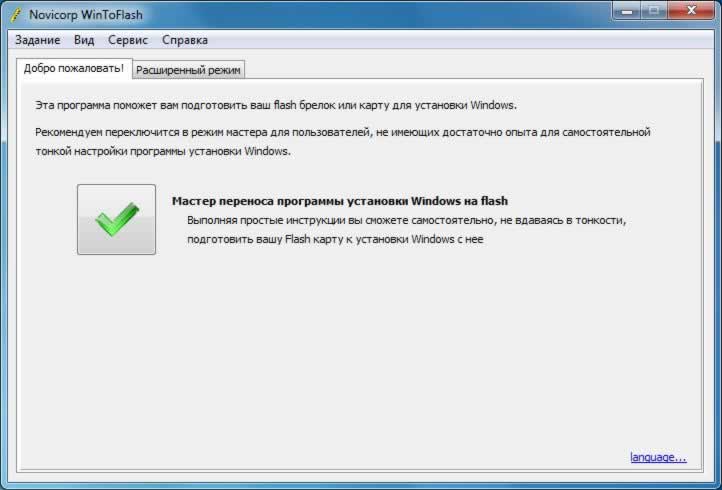
Чтобы перенести Windows XP - 7 на флэшку быстро через мастер кликните большую зеленую кнопку
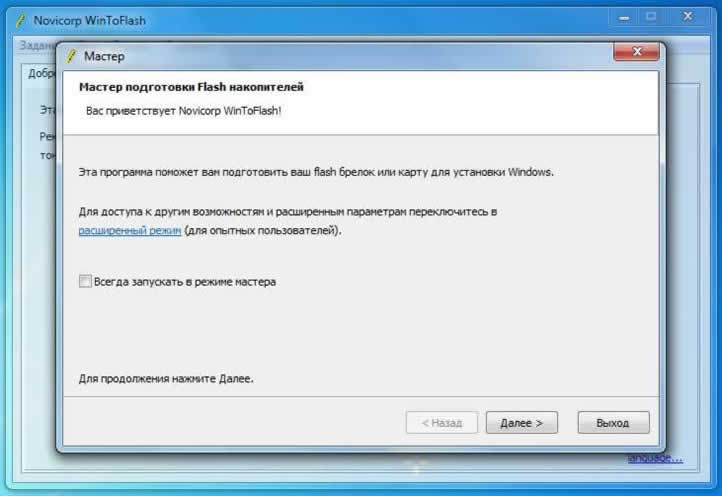
На следующем экране укажем путь к файлам Windows и к флэшке

Принимаем лицензию Майкрософт и подтверждаем
форматирование. В официальных пресс релизах Novicorp утверждает, что
WinToFlash не будет докучать вопросом о форматировании, если флэшка
пустая. Проверил - это правда так и можно настроить, чтобы никогда
вообще не спрашивала!
Далее требуется подтвердить форматирование диска, если он не пустой. Если диск будет пустой, это окно не появится

Далее начнется процесс, который завершиться вот таким экраном

Нажмем Далее и попадем на экран завершение. Нажатие Выход закроет WinToFlash. Загрузочная флешка готова, можно приступать к установке Windows 7 на нетбуке или ноутбуке.
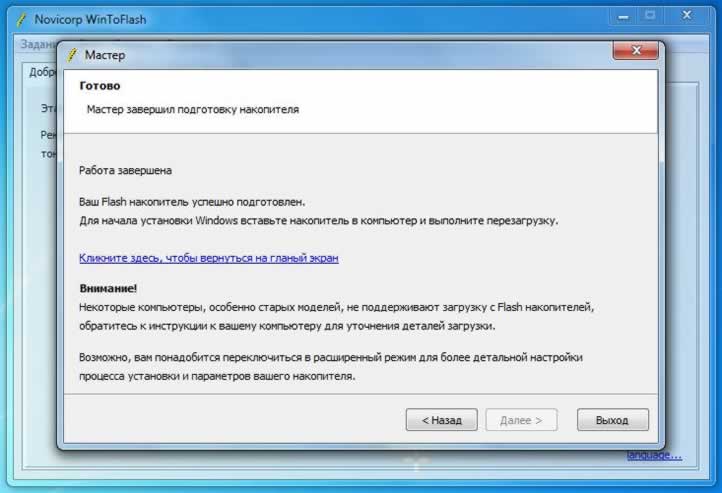
Расширенный режим.
Расширенный режим. В нем можно выполнить и другие
действия, такие, как полная очистка USB накопителя или перенос DOS/WinPE
на USB диск, а также детально настроить параметры разметки,
форматирования диска и переноса Windows
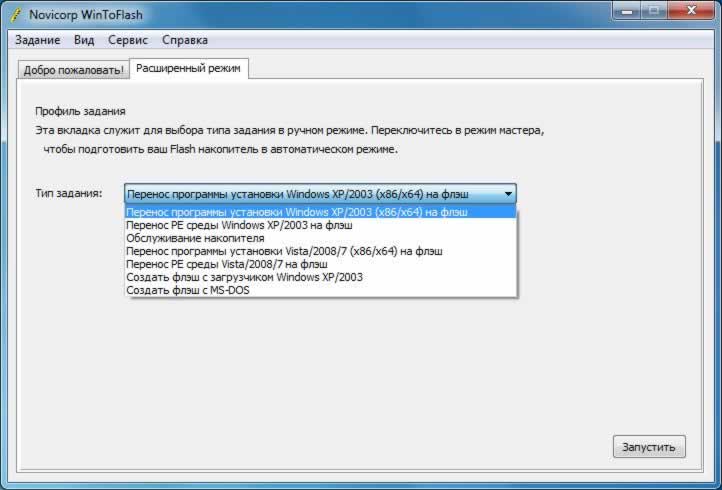
Начнем с переноса Windows 7 на USB накопитель, выберем соответствующий пункт и жмем Запустить.
Окно изменится, и потребуется указать несколько больше параметров, чем в
режиме мастера. Большая часть параметров уже находится в режиме
авто-выбора, минимально необходимый набор такой же, как раньше - путь к
диску Windows и USB накопителю
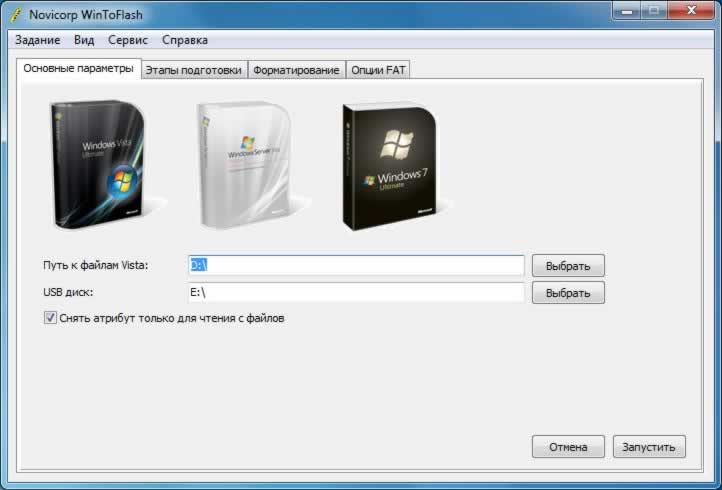
На другом экране можно настроить логику WinToFlash при
переносе. Например, можно отказаться от форматирования накопителя, если у
вас, уже установлен загрузчик
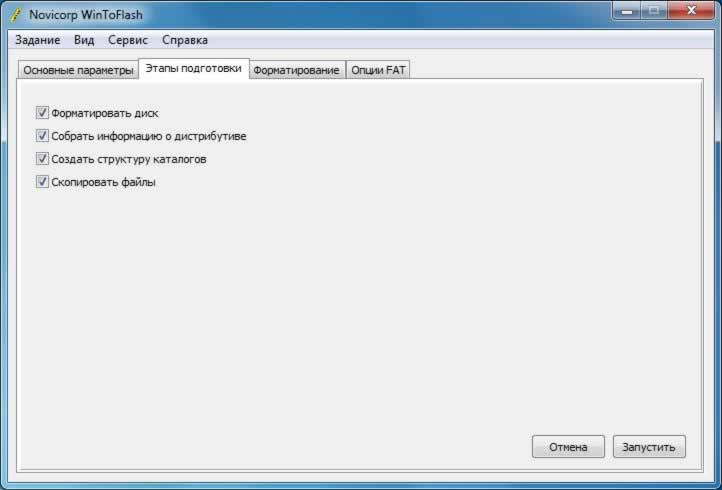
Опция «Собрать информацию о дистрибутиве» создаст
точный список файлов и папок для переноса на диске Windows
Две остальные опции по этому списку создадут и скопируют
файлы и папки
Опции форматирования едины для всех переносов. Их
описание выходит за пределы этой статьи, их можно найти в книгах Питера
Нортона и официальной документации Майкрософт по FAT.
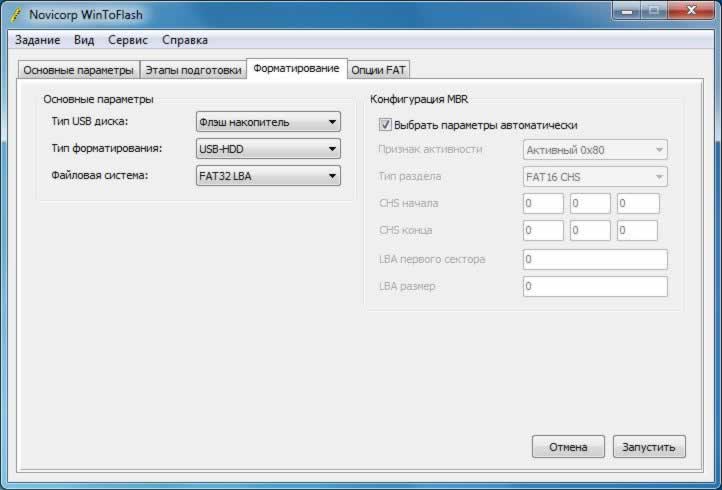
Опции FAT
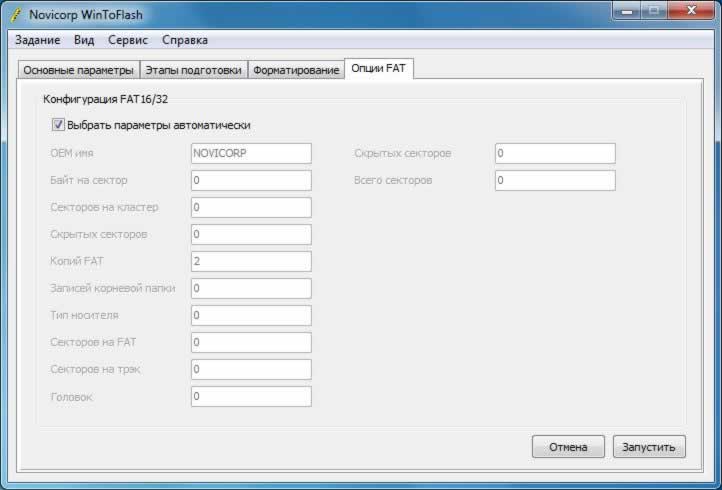
Параметры, которые необходимо изменить, если установка с
вашей флэшки не стартует находятся в блоке Основные параметры.
Тип форматирования должен совпадать с типом, который
поддерживает ваш BIOS, обратитесь к инструкции по BIOS, чтобы установить
этот параметр
Файловая система - наиболее частая проблема.
Эксперименты с этим пунктом позволяют решить 80% проблем с загрузкой.
После того, как вы подготовили все пункты рекомендуем
сохранить профиль, выбрав Задание - Сохранить
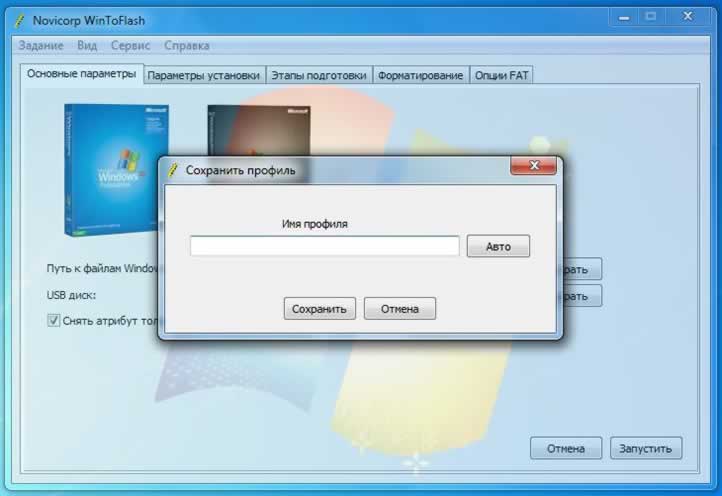
WinToFlash сохранить профиль с параметрами, которые вы задали, и вы всегда сможете к нему вернуться, выбрать Задание загрузить.
Кнопка Авто назовет ваш профиль самостоятельно, в соответствии с текущей временем и датой
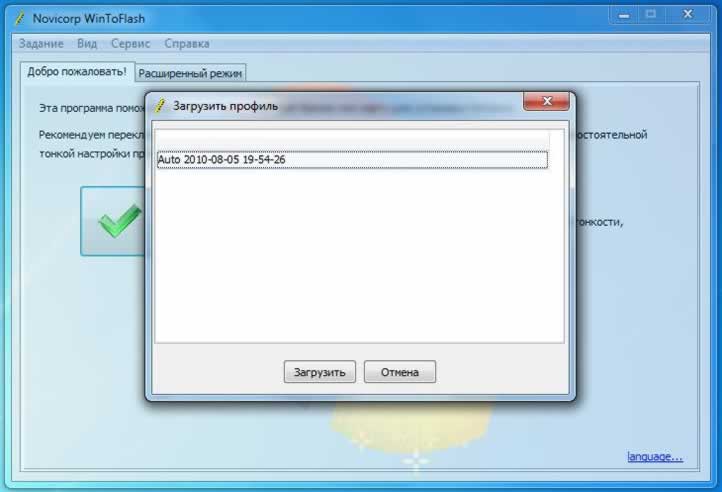
Для Windows XP/2003 предусмотрено несколько больше
пунктов настроек, например вы можете заполнить некоторые поля сценария
автоустановки, просто поставьте галочку и введите необходимое значение.
Если вы введете серийный номер, при сохранении профиля можно будет
задать пароль для его шифрования
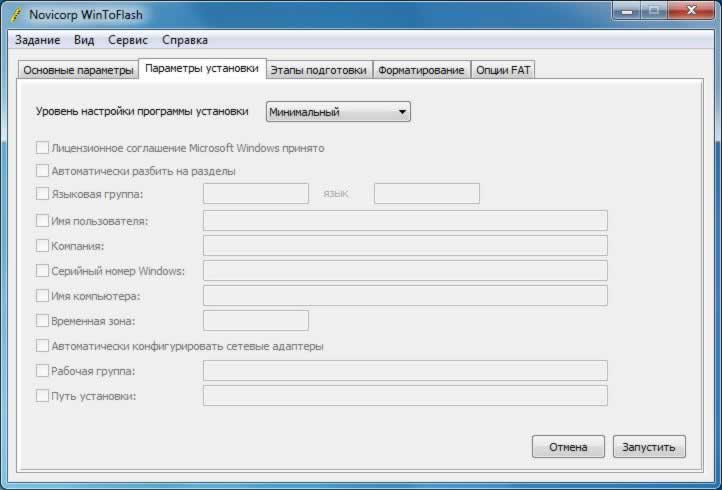
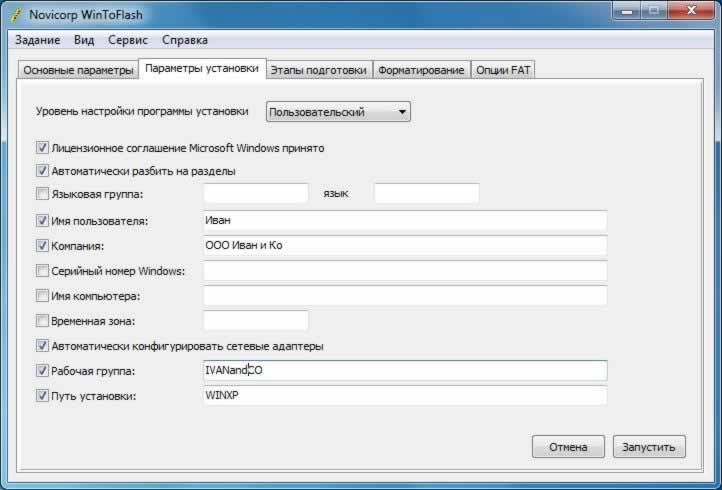
На экране Этапы подготовки также предусмотрена расширенная логика
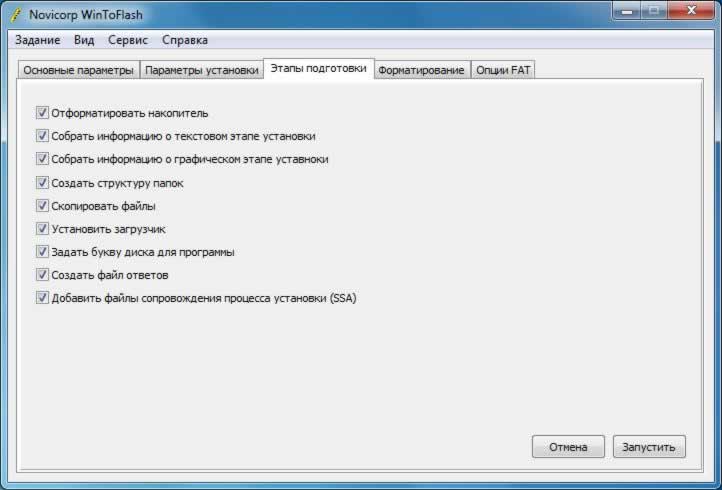
Например, можно подготовить информацию только о
текстовом этапе установки, сняв галочку с "Собрать информацию о
графическом этапе установки" если вам требуется консоль восстановления,
но не установки Windows полностью. Это значительно сократит время
подготовки накопителя.
В некоторых случаях нужно снять галочку "Задать букву
диска для программы установки", если у вас возникают проблемы с
проверкой диска W:
Или отказаться от программы SSA, для которой требуется
модификация файла txtsetup.sif, если при работе с этим файлом возникают
проблемы. Если не будет автоматически запущена SSA, то вам придется
вручную конфигурировать файл boot.ini для вашей Windows или запустить
SSA самостоятельно.
WinToFlash обладает поддержкой от авторов, которой можно
воспользоваться, выбрав меню Справка соответствующий пункт
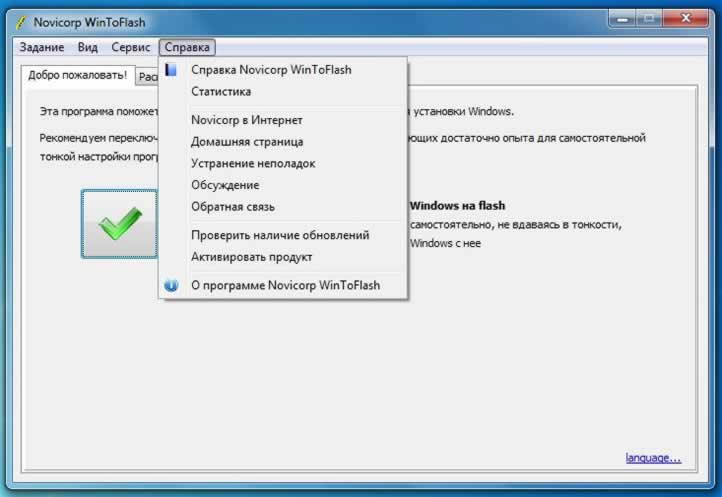
Обратная связь не требует от вам установленного клиента
электронной почты или другой программы коммуникации. WinToFlash сама
отправит по собственному протоколу в Novicorp и вам ответят, если вы
укажите свой адрес электронной почты.
  | +1 |
|
 Простая ссылка: Простая ссылка: |
|
 Html ссылка: Html ссылка: |
|
 ВВ ссылка: ВВ ссылка: |
|
|